Facebook like Chat Heads in Android App | Overlay Layout
Facebook like Chat Heads in Android App | Overlay Layout
Facebook chat heads are used for multi-tasking of chatting with friends use another app also. Facebook Chat Heads are bubbles shown on screen side to open and send messages without interrupting any other app usage you used simultaneously.
Some points to remember when creating chat heads.
- System Alert Window permission in Android Manifest (draw over other apps)
- Request runtime permission to draw over other apps.
- Create a custom layout of chat heads
- Create a Service class to handle functionality of chat heads icon click and open, close of chat head.
So, Without any extra talk, Let's Start creating.
Create an Android Project, open Android Manifest.xml
Write permission in AndroidManifest.xml
<uses-permission android:name="android.permission.SYSTEM_ALERT_WINDOW" />
Runtime Permission request is used from Android Marshmallow(6.0), before Android M this permission is given by default.
To request other permissions, you can see this post, but for Draw over other apps permission, we will change our request criteria to get this permission.
After you learn how to add and request runtime permission, further we create our Overlay layout of Chat Heads, Also we open chat heads and on expanded view of chat head we will show a music player menu to learn the functionality of chat heads expand and collapsed and also clicking on chat heads icons.
We will use some icons to show in our Chat heads layout. You can download here any of your usable icons according to your app requirements.
Overlay Layout(Chat Heads Layout)
<?xml version="1.0" encoding="utf-8"?>
<FrameLayout
xmlns:android="http://schemas.android.com/apk/res/android"
xmlns:tools="http://schemas.android.com/tools"
android:layout_width="wrap_content"
android:layout_height="wrap_content">
<!--Root container-->
<RelativeLayout
android:id="@+id/root_container"
android:layout_width="wrap_content"
android:layout_height="wrap_content"
tools:ignore="UselessParent">
<!--View while view is collapsed-->
<RelativeLayout
android:id="@+id/collapse_view"
android:layout_width="wrap_content"
android:visibility="visible"
android:layout_height="wrap_content"
android:orientation="vertical">
<!--Icon of floating widget -->
<ImageView
android:id="@+id/collapsed_iv"
android:layout_width="60dp"
android:layout_height="60dp"
android:layout_marginTop="8dp"
android:src="@drawable/ic_android_circle"
tools:ignore="ContentDescription"/>
<!--Close button-->
<ImageView
android:id="@+id/close_btn"
android:layout_width="20dp"
android:layout_height="20dp"
android:layout_marginLeft="40dp"
android:src="@drawable/ic_close_black_24dp"
tools:ignore="ContentDescription"/>
</RelativeLayout>
<!--View while view is expanded-->
<LinearLayout
android:id="@+id/expanded_container"
android:layout_width="wrap_content"
android:layout_height="wrap_content"
android:background="#F8BBD0"
android:visibility="gone"
android:orientation="horizontal"
android:padding="8dp">
<ImageView
android:layout_width="80dp"
android:layout_height="80dp"
android:src="@drawable/ic_android_circle"
tools:ignore="ContentDescription"/>
<ImageView
android:id="@+id/prev_btn"
android:layout_width="30dp"
android:layout_height="30dp"
android:layout_gravity="center_vertical"
android:layout_marginLeft="20dp"
android:src="@drawable/ic_chevron_left_black_24dp"
tools:ignore="ContentDescription"/>
<ImageView
android:id="@+id/play_btn"
android:layout_width="50dp"
android:layout_height="50dp"
android:layout_gravity="center_vertical"
android:layout_marginLeft="10dp"
android:src="@drawable/ic_play_arrow_black_24dp"
tools:ignore="ContentDescription"/>
<ImageView
android:id="@+id/next_btn"
android:layout_width="30dp"
android:layout_height="30dp"
android:layout_gravity="center_vertical"
android:layout_marginLeft="10dp"
android:src="@drawable/ic_chevron_right_black_24dp"
tools:ignore="ContentDescription"/>
<RelativeLayout
android:layout_width="wrap_content"
android:layout_height="match_parent"
android:orientation="vertical">
<ImageView
android:id="@+id/close_button"
android:layout_width="20dp"
android:layout_height="20dp"
android:src="@drawable/ic_close_black_24dp"/>
<ImageView
android:id="@+id/open_button"
android:layout_width="20dp"
android:layout_height="20dp"
android:layout_alignParentBottom="true"
android:src="@drawable/ic_add_black_24dp"/>
</RelativeLayout>
</LinearLayout>
</RelativeLayout>
</FrameLayout>
In this we create both layouts and changes visibility accordingly with our app design. When you understand the layout and its functionality, you can use it in your own way.
After that, we will create a Service Class to handle functionality and clicks of our chat head and its icons.
Service Class
package studio.harpreet.sampleproject;
import android.app.Service;
import android.content.Intent;
import android.graphics.PixelFormat;
import android.opengl.Visibility;
import android.os.IBinder;
import android.view.Gravity;
import android.view.LayoutInflater;
import android.view.MotionEvent;
import android.view.View;
import android.view.WindowManager;
import android.widget.ImageView;
import android.widget.Toast;
public class OverlayShowingService extends Service {
private WindowManager mWindowManager;
private View mFloatingView;
@Override
public IBinder onBind(Intent intent) {
return null;
}
@Override
public void onCreate() {
super.onCreate();
mWindowManager = (WindowManager) getSystemService(WINDOW_SERVICE);
mFloatingView = LayoutInflater.from(OverlayShowingService.this).inflate(R.layout.overlay_layout,null );
int LAYOUT_FLAG;
if (Build.VERSION.SDK_INT >= Build.VERSION_CODES.O) {
LAYOUT_FLAG = WindowManager.LayoutParams.TYPE_APPLICATION_OVERLAY;
} else {
LAYOUT_FLAG = WindowManager.LayoutParams.TYPE_PHONE;
}
//Add the view to the window.
final WindowManager.LayoutParams params = new WindowManager.LayoutParams(
WindowManager.LayoutParams.WRAP_CONTENT,
WindowManager.LayoutParams.WRAP_CONTENT,
LAYOUT_FLAG,
WindowManager.LayoutParams.FLAG_NOT_FOCUSABLE,
PixelFormat.TRANSLUCENT);
//Specify the view position
params.gravity = Gravity.TOP | Gravity.LEFT; //Initially view will be added to top-left corner
params.x = 0;
params.y = 0;
//Add the view to the window
// mWindowManager = (WindowManager) getSystemService(WINDOW_SERVICE);
mWindowManager.addView(mFloatingView, params);
//The root element of the collapsed view layout
final View collapsedView = mFloatingView.findViewById(R.id.collapse_view);
//The root element of the expanded view layout
final View expandedView = mFloatingView.findViewById(R.id.expanded_container);
//Set the close button
ImageView closeButtonCollapsed = (ImageView) mFloatingView.findViewById(R.id.close_btn);
closeButtonCollapsed.setOnClickListener(new View.OnClickListener() {
@Override
public void onClick(View view) {
//close the service and remove the from from the window
stopSelf();
}
});
//Set the view while floating view is expanded.
//Set the play button.
ImageView playButton = (ImageView) mFloatingView.findViewById(R.id.play_btn);
playButton.setOnClickListener(new View.OnClickListener() {
@Override
public void onClick(View v) {
Toast.makeText(OverlayShowingService.this, "Playing the song.", Toast.LENGTH_LONG).show();
}
});
//Set the next button.
ImageView nextButton = (ImageView) mFloatingView.findViewById(R.id.next_btn);
nextButton.setOnClickListener(new View.OnClickListener() {
@Override
public void onClick(View v) {
Toast.makeText(OverlayShowingService.this, "Playing next song.", Toast.LENGTH_LONG).show();
}
});
//Set the pause button.
ImageView prevButton = (ImageView) mFloatingView.findViewById(R.id.prev_btn);
prevButton.setOnClickListener(new View.OnClickListener() {
@Override
public void onClick(View v) {
Toast.makeText(OverlayShowingService.this, "Playing previous song.", Toast.LENGTH_LONG).show();
}
});
//Set the close button
ImageView closeButton = (ImageView) mFloatingView.findViewById(R.id.close_button);
closeButton.setOnClickListener(new View.OnClickListener() {
@Override
public void onClick(View view) {
collapsedView.setVisibility(View.VISIBLE);
expandedView.setVisibility(View.GONE);
}
});
//Open the application on thi button click
ImageView openButton = (ImageView) mFloatingView.findViewById(R.id.open_button);
openButton.setOnClickListener(new View.OnClickListener() {
@Override
public void onClick(View view) {
//Open the application click.
Intent intent = new Intent(OverlayShowingService.this, MainActivity.class);
intent.addFlags(Intent.FLAG_ACTIVITY_NEW_TASK);
startActivity(intent);
//close the service and remove view from the view hierarchy
stopSelf();
}
});
//Drag and move floating view using user's touch action.
mFloatingView.findViewById(R.id.root_container).setOnTouchListener(new View.OnTouchListener() {
private int initialX;
private int initialY;
private float initialTouchX;
private float initialTouchY;
@Override
public boolean onTouch(View v, MotionEvent event) {
switch (event.getAction()) {
case MotionEvent.ACTION_DOWN:
//remember the initial position.
initialX = params.x;
initialY = params.y;
//get the touch location
initialTouchX = event.getRawX();
initialTouchY = event.getRawY();
return true;
case MotionEvent.ACTION_UP:
int Xdiff = (int) (event.getRawX() - initialTouchX);
int Ydiff = (int) (event.getRawY() - initialTouchY);
//The check for Xdiff <10 && YDiff< 10 because sometime elements moves a little while clicking.
//So that is click event.
if (Xdiff < 10 && Ydiff < 10) {
if (isViewCollapsed()) {
//When user clicks on the image view of the collapsed layout,
//visibility of the collapsed layout will be changed to "View.GONE"
//and expanded view will become visible.
collapsedView.setVisibility(View.GONE);
expandedView.setVisibility(View.VISIBLE);
}
}
return true;
case MotionEvent.ACTION_MOVE:
//Calculate the X and Y coordinates of the view.
params.x = initialX + (int) (event.getRawX() - initialTouchX);
params.y = initialY + (int) (event.getRawY() - initialTouchY);
//Update the layout with new X & Y coordinate
mWindowManager.updateViewLayout(mFloatingView, params);
return true;
}
return false;
}
});
}
/**
* Detect if the floating view is collapsed or expanded.
*
* @return true if the floating view is collapsed.
*/
private boolean isViewCollapsed() {
return mFloatingView == null || mFloatingView.findViewById(R.id.collapse_view).getVisibility() == View.VISIBLE;
}
@Override
public void onDestroy() {
super.onDestroy();
if (mFloatingView != null) mWindowManager.removeView(mFloatingView);
}
}
Here, we handle all functionality of our chat head and its icons. Also we get view expanded or closed function.
- Stop self closes the service class.
- If our app runs on device < Android Oreo, then we use Type application phone instead we use Type application Overlay
- When starting any activity from the service class (from chat head) then you should call stop self to stop the service to avoid overlay problems.
Now after all that, we will create our XML activity with one button to start our Service class on a button click.
XML activity
<?xml version="1.0" encoding="utf-8"?>
<LinearLayout xmlns:android="http://schemas.android.com/apk/res/android"
xmlns:app="http://schemas.android.com/apk/res-auto"
xmlns:tools="http://schemas.android.com/tools"
android:layout_width="match_parent"
android:layout_height="match_parent"
android:orientation="vertical"
tools:context=".ChatHead">
<Button
android:layout_width="wrap_content"
android:layout_height="wrap_content"
android:text="Show Chat Heads"
android:id="@+id/show_chat_head_btn"/>
</LinearLayout> In our Java activity, we will start our service class and close our activity, you can start both also by not calling finish on activity.
Java Activity
package studio.harpreet.sampleproject;
import android.content.Intent;
import android.os.Bundle;
import android.view.View;
import android.widget.Button;
import androidx.appcompat.app.AppCompatActivity;
public class ChatHead extends AppCompatActivity {
Button btn;
@Override
protected void onCreate(Bundle savedInstanceState) {
super.onCreate(savedInstanceState);
setContentView(R.layout.activity_chat_head);
btn = findViewById(R.id.show_chat_head_btn);
btn.setOnClickListener(new View.OnClickListener() {
@Override
public void onClick(View v) {
if (Build.VERSION.SDK_INT >= Build.VERSION_CODES.M) {
if(Settings.canDrawOverlays(NextActivity.this))
{
startService(new Intent(ChatHead.this,OverlayShowingService.class));
finish();
}
else
{
Intent intent = new Intent(Settings.ACTION_MANAGE_OVERLAY_PERMISSION, Uri.parse("package:"+getPackageName()));
Toast.makeText(NextActivity.this, "Please Give Permission to Draw over other apps", Toast.LENGTH_SHORT).show();
startActivity(intent);
}
}
}
});
}
}
Now, on a button click, our chat heads are open and we will see the expanded and closed chat heads. You can create your own functionality on this according to your app design.
Subscribe to Harpreet studio on Youtube
Like Harpreet Studio on Facebook
Follow me on Instagram








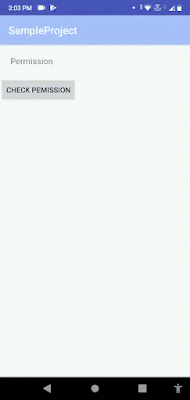


No comments